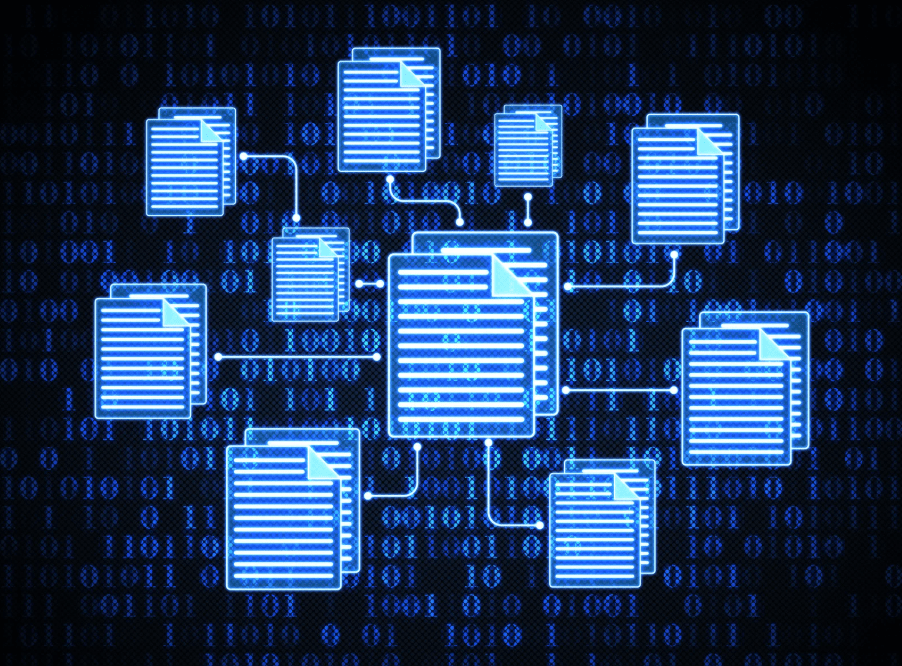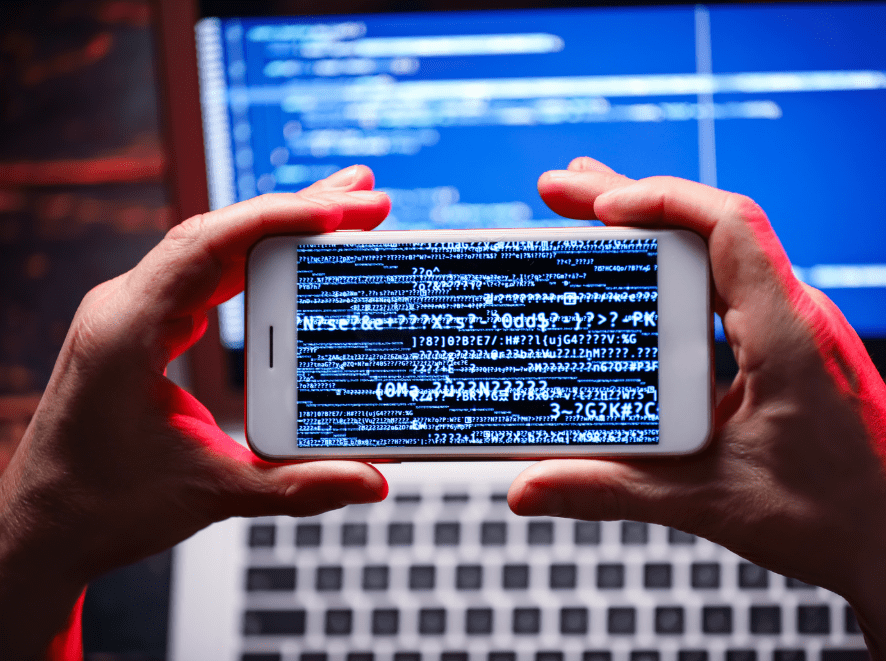So wird der Umzug innerhalb des iOS-Kosmos zum Kinderspiel: Hier erfahren Sie, wie Schnappschüsse, Telefonbuch, Kalender & Co. das iPhone wechseln.
Sie wollen Ihre Daten vom alten Apple-Smartphone auf ein neues iPhone übertragen? Der Umzug aufs frische Handy ist glücklicherweise kinderleicht. In der folgenden Anleitung erklären wir Ihnen, wie Ihre Lieblingsfotos, das Telefonbuch & Co. das iPhone wechseln – durch das bloße Nebeneinanderlegen der beiden Geräte sowie alternativ mit einem Backup über Apples iCloud und iTunes.
iPhone wechseln: Funktion Schnellstart
Bei iPhones mit iOS 12.4 oder höher (ab iPhone 5S) ist es besonders komfortabel, die Daten auf ein neues Gerät mitzunehmen. Wichtig: Für die Datenübertragung muss auf beiden iPhones Bluetooth aktiviert sein. Nachdem Sie das frische iPhone eingeschaltet und Ihre Sprache sowie Ihr Land gewählt haben, erscheint der Punkt Schnellstart. Entsperren Sie Ihr altes iPhone und halten Sie es in die Nähe des neuen.
Tippen Sie auf dem alten Gerät im Fenster auf Weiter und halten Sie die Kamera über das Muster auf dem neuen iPhone. Geben Sie nun den Sperrcode des alten iPhones ein. Folgen Sie anschließend den Anweisungen auf dem Bildschirm, um die Einrichtung abzuschließen. Bevor der Startbildschirm erscheint, müssen Sie je nach Datenmenge etwas Zeit einkalkulieren. Unter Umständen startet das iPhone einmal neu.
Telekom und Vodafone: Die eSIM zieht mit um
Praktisch: Mit der Funktion Schnellstart ziehen Kundinnen und Kunden der Deutschen Telekom sowie von Vodafone Ihre eSIM mit um. Bei der Telekom ist so sogar der Wechsel von einer physischen SIM-Karte auf eine eSIM möglich. Bei anderen Providern müssen Sie sich hingegen weiterhin beim Kundendienst einen neuen QR- und Bestätigungscode besorgen, um die eSIM mit dem neuen iPhone zu verwenden.
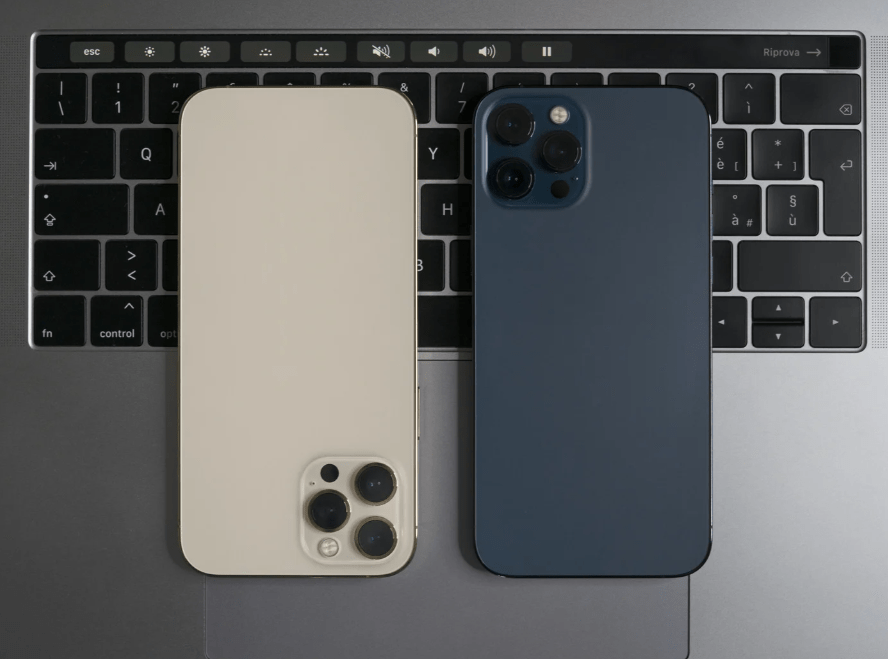
iPhone wechseln: Umzug mit Apples iCloud
Um ein iCloud-Backup anzulegen, gehen Sie auf Ihrem alten iPhone in die Einstellungen, tippen oben auf Ihren Namen und wählen die Menüpunkte iCloud sowie iCloud-Backup. Mit einem Druck auf die Schaltfläche Backup jetzt erstellen wird eine Sicherung in der iCloud erzeugt. Wer auf Nummer sicher gehen möchte, legt über der Schaltfläche bei Backup dieses iPhone erstellen den Schalter um. Dann erstellt das iPhone eine tägliche Sicherung in der iCloud.
Möchten Sie Ihr Datenvolumen schonen, deaktivieren Sie den Punkt Backup über mobile Daten – dann lädt das iPhone nur bei bestehender WLAN-Verbindung das Backup in die iCloud.
Wählen Sie auf dem neuen iPhone beim Einrichtungsbildschirm “Apps & Daten” Aus iCloud-Backup wiederherstellen. Apple fordert Sie auf, sich mit Ihrer Apple-ID anzumelden. Wählen Sie anschließend unter Backup auswählen die Sicherung, die Sie aus der iCloud wiederherstellen möchten.
Wichtig: Reicht Ihr iCloud-Speicher nicht, um alle iPhone-Inhalte als Backup festzuhalten, wählen Sie in den Einstellungen die Menüpunkte Allgemein, iPhone übertragen/zurücksetzen und bei “Auf neues iPhone vorbereiten” Los geht’s. Denn mit dieser Funktion spendiert Apple Nutzerinnen und Nutzern unbegrenzten Cloud-Speicherplatz für den Umzug auf ein neues iPhone.
Doch Vorsicht: Der kostenlose Speicher verfällt innerhalb von 21 Tagen nach dem Start des Backups. Wer zu diesem Zeitpunkt ein neues iPhone bestellt hat und länger als 21 Tage auf dessen Ankunft warten muss, kann eine Verlängerung beantragen. Im Normalfall stehen nur 5 Gigabyte kostenloser iCloud-Speicher zur Verfügung. Wer mehr Speicher benötigt, zahlt monatlich 99 Cent für 50 Gigabyte, 2,99 Euro für 200 Gigabyte, 9,99 Euro für 2 Terabyte.
iPhone wechseln: Backup über Finder oder iTunes
Ein iPhone-Backup lässt sich auch auf einem Computer ablegen. Das hat gleich mehrere Vorteile: Sie sind unabhängig von der Verbindung zum Internet und entrichten keine monatliche Gebühr für mehr Speicherplatz. Und: Nach der Wiederherstellung müssen Sie auf dem iPhone Ihre Zugangsdaten nicht erneut eingeben – vorausgesetzt, das Backup ist verschlüsselt.
Stellen Sie sicher, dass genügend freier Festplattenspeicher auf Ihrem Computer zur Verfügung steht. Verbinden Sie das alte iPhone per Kabel mit dem Computer. Falls die Meldung Diesem Computer vertrauen? erscheint oder Sie einen Code eingeben sollen, folgen Sie den Anweisungen auf dem iPhone.
Auf einem Mac mit macOS Catalina 10.15 oder höher öffnen Sie den Finder und wählen in der linken Leiste unter “Orte” das iPhone aus. Bei älteren macOS-Versionen und Windows-PCs öffnen Sie iTunes und klicken auf das iPhone-Symbol in der Leiste oben. Unter Allgemein (Finder) beziehungsweise Übersicht (iTunes) finden Sie die Backup-Funktion.
Setzen Sie bei Lokales Backup verschlüsseln einen Haken und legen Sie ein sicheres Kennwort an. Bei der Auswahl über den Finder klicken Sie auf Erstelle ein Backup aller Daten deines iPhone auf diesem Mac; bei iTunes ist dieser Schritt nicht notwendig. Per Klick auf Backup jetzt erstellen wird eine aktuelle Sicherung Ihres iPhones auf dem Rechner erzeugt.
Um das Backup auf das neue Gerät zu übertragen, wählen Sie bei der Einrichtung auf dem Bildschirm “Apps & Daten” den Punkt Von einem Mac oder PC wiederherstellen. Schließen Sie das iPhone an Ihren Rechner an und starten Sie den Finder beziehungsweise iTunes. Klicken Sie auf Ihr iPhone in der Seitenleiste sowie auf Backup wiederherstellen. Wählen Sie im Ausklappmenü das gewünschte Backup, geben Sie das Passwort des verschlüsselten Backups ein und klicken Sie auf Wiederherstellen. Folgen Sie nach der erfolgreichen Wiederherstellung Ihrer Daten den finalen Einrichtungsschritten auf dem iPhone.
iPhone wechseln: Banking-Apps
Beim Umzug von Apps fürs Online-Banking gibt es keine einheitliche Lösung, da der Wechsel von Bank zu Bank unterschiedlich ausfällt. Als Nutzer oder Nutzerin der Sparkassen-App erstellen Sie auf Ihrem alten iPhone eine Datensicherung unter Profil, App-Einstellungen, Backup und Jetzt manuelle Sicherung erstellen. Übertragen Sie sie auf das neue Gerät etwa via Finder beziehungsweise iTunes.
Auf dem neuen iPhone laden Sie die Sparkassen-App aus dem App Store herunter, melden sich mit Ihren Zugangsdaten an und laden das Backup. Bei Verwendung der pushTAN-App der Sparkasse laden Sie sie auf das neue Handy herunter, tippen nach dem Öffnen auf Jetzt einrichten sowie Registrierungsdaten anfordern und folgen den Bildschirmanweisungen.
Anschließend stellt die Sparkasse Ihnen einen neuen Registrierungsbrief per Post zu. Einige andere Banking-Apps benötigen eine TAN, die an das alte iPhone gesendet wurde. Haben Sie diese nicht mehr parat, müssen Sie neue Zugangsdaten bei Ihrer Bank anfordern.